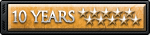Initial first-time Setup process
Step 1: Download Teamspeak3 from goteamspeak.com/downloads
Step 2: Install TS3
Step 3: Enter your generic nickname (Do not use =ST6= tags at this step) ie SewerMaster, or Grim

Step 4: Select the Push-to-Talk radio button
Step 5: Click the no hotkey assigned button and press the key or button you wish to use as your push-to-talk button

Step 6: Perform a microphone test using your push-to-talk hotkey and adjust volume/sensitivity settings as needed

Step 7: Assign a Speaker mute hotkey if desired

There is a screen between steps 7 and 8 but it's not essential to this guide so I haven't included it.
Step 8: Uncheck all the check boxes on the post setup options screen

Server Selection Setup
Step 1: On the main TS3 screen click the "Connections" menu

Step 2: On the connections menu click "connect"

Step 3: In the Connect box input the IP address and port of the server: 173.193.23.234:9989
Input your nickname (=ST6= members this is where you are REQUIRED to use the =ST6=Rank.Name convention).
Input the Server password. The server password is provided to new recruits in the application reply e-mail and to members in Seals HQ . (DO NOT give the password out to non-members)

I will be posting a TS3 Admins guide in the Officers Section.